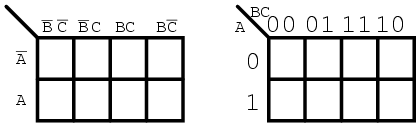
*Important:
credit goes to-http://www.allaboutcircuits.com and raj kumar for video
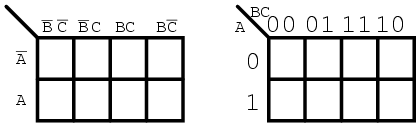

HOW TO
INSTALL WINDOWS 7/8/8.1/10 IN PENDRIVE OR EXTERNAL
HARD DRIVE BY WINTOUSB ?
WinToUSB (also called
Windows To USB) is the best free Windows
To Go Creator that allows you to
install and run Windows operating system on an external hard drive or USB flash
drive, using an ISO/WIM/ESD/SWM/VHD/VHDX
image file or CD/DVD drive as the source of installation, or you can clone
current Windows OS installation (Windows 7 or later) to a USB drive as a
Windows To Go Workspace. WinToUSB also supports creating a Windows installation USB flash drive from a Windows
10/8.1/8/7/Vista/2008/2012/2016 installation ISO file, so you can install
Windows from the USB flash drive easily. Oh, WinToUSB also supports creating a
bootable Windows PE USB drive, it can help you transfer the contents of Windows
PE to a USB drive and make the USB drive bootable.
|
REQUIREMENTS FOR WINTOUSB |
|
|
SYSTEM REQUIREMENTS |
·
WINDOW 7 OR
LATER (32/64bit) ·
RAM 512 OR MORE ·
Intel®
Pentium® processor |
|
USB PORT |
·
FOR WINDOW 7-
USB 2.0 PORT ·
FOR WINDOW
8/8.1/10- USB 2.0/3.0
(Highly Recommend 3.0 USB
PORT) |
|
WINDOWS FILE TYPE |
ISO/WIM/ESD/SWM/VHD/VHDX image file or CD/DVD drive as the source of
installation |
Important
notes:
PROCESS-
1.
DOWNLOAD
WINTOUSB v3.1 FREE/BUY FROM WEBSITE .
2.
INSTALL
AND RUN AS ADMIN.
3.
WINTOUSB
PROVIDE THREE OPTION FOR INSTALLATION.
OPTIONS
ARE-
|
1-IMAGE
TO USB |
2-CDROM
TO USB |
3-PHYSICAL
TO USB (clone current window) |
|
Process- ·
Browse
image file (press NEXT) ·
Select
operating system (NEXT) ·
Select
destination disk (next) ·
Select
system partition.(NEXT) ·
Installation
star 1 to 100% ·
After
100% your drive ready to use. |
Process- ·
Insert
a CD/DVD in your system. ·
Now
select second option ·
Select
your CDROM drive. ·
Select
operating system (NEXT) ·
Select
destination disk (next) ·
Select
system partition.(NEXT) ·
Installation
star 1 to 100% ·
After
100% your drive ready to use. |
Process- ·
Select
third option. ·
When
you select third option .you see your system information.(NEXT) ·
Select
destination disk (next) ·
Select
system partition.(NEXT) ·
Installation
star 1 to 100% ·
After
100% your drive ready to use. |
FOR
MORE INFORMATION OR BUY THIS PRODUCT GO TO THERE WEBSITE-
http://www.easyuefi.com-
CLICK HERE TO GO (THANKS TO http://www.easyuefi.com)