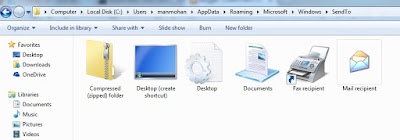What is Shortcut Virus?
Shortcut virus is a virus which Enters in to your Pen drive, PC, Hard Disk, Memory cards or mobile phone and change your files into shortcuts with the original folder icons.
Computer Virus infection is only removed through antivirus programs as you know, but this time we are talking about Shortcut Virus, a new modern virus automatically comes in your computer/USB/SD card and convert all of your content into a shortcut. Some time this virus makes you content invisible (not showing) and storage showing still full.
People who don’t know how to remove this virus, they just perform a format over infected storage. If you’re helpless to format your storage, so please don’t do this again, because it is not a genuine solution. If your storage didn’t contain files or anything important, then you should format your storage because formatting also a another method to flush out shortcut virus
The cause of this virus is an internet, third party software, USB storage and more. Sometime when you connect a pen drive to your friend’s computer for exchanging data, but you didn’t know your friend’s computer is already infected by a shortcut virus. As you connect the pen drive back to your computer, the virus becomes the part of your computer.
There are a Easy methods available to remove this virus, using CMD
PROCESS-using CMD (command prompt)
- Connect your infected USB storage (Pen drive, SD card, etc.) with your Computer
- run command prompt as Administrator.(go to the START BUTTON search "CMD" .right click on cmd and run "as administrator".
- Type the following command in Command prompt: attrib -h -r -s /s /d X:\*.*, (Where, X is the USB drive letter) and press Enter.
attrib-displays attributes of all files in the current directory.
-h : Clears the hidden file attribute.
-r : Clears the read-only file attribute.
-s : Clears the system file attribute
/s : Applies attrib and any command-line options to matching files in the current directory and all of its sub-directories.
/d : Applies attrib and any command-line options to directories.
4-Copy all data from USB flash drive to your computer.
5-Format the USB drive.
6-And, copy all data back to the USB flash drive.
NOTICE-
if your computer is infected by this vbscript virus this trick won't work for long and as you reinsert a flash drive you will again see you files vanishing and a mysterious shortcut being created in their place.
One way to stop it from running is to kill the wscript.exe process from task manager . But the virus will execute the next time during startup of your windows solution is to delete the the virus from its hiding place one obvious hiding place for the virus could be the startup folder-
C:\Users\admin\AppData\Ro
<admin> can differ based on what your user name is on your computer
find and delete 2.vbs from this folder
Thanks to-vintaytime.com and www.quora.com